Google Sites and Drive Folders
Although I love for students and teachers to improve their search and database skills, sometimes that is not the focus of a given lesson. For these cases, I’ve been experimenting with curating Kentucky Virtual Library and other web resources on our library website.
There are so many great publications that have full-text PDFs of articles. EBSCOhost offers a button that allows saving these directly to Google Drive for MasterFILE and MAS ultra (the databases where many of these can be found.) Google Sites, which is what we use for our library site, allows easy embeds of entire Google Drive folders. The following directions will show you how to do that. If you use another website platform, you still may want to consider providing links to Drive folders on your site as a quick way to assemble a collection of resources. Even if your website is public, it is easy to give folder access to just those in your school.
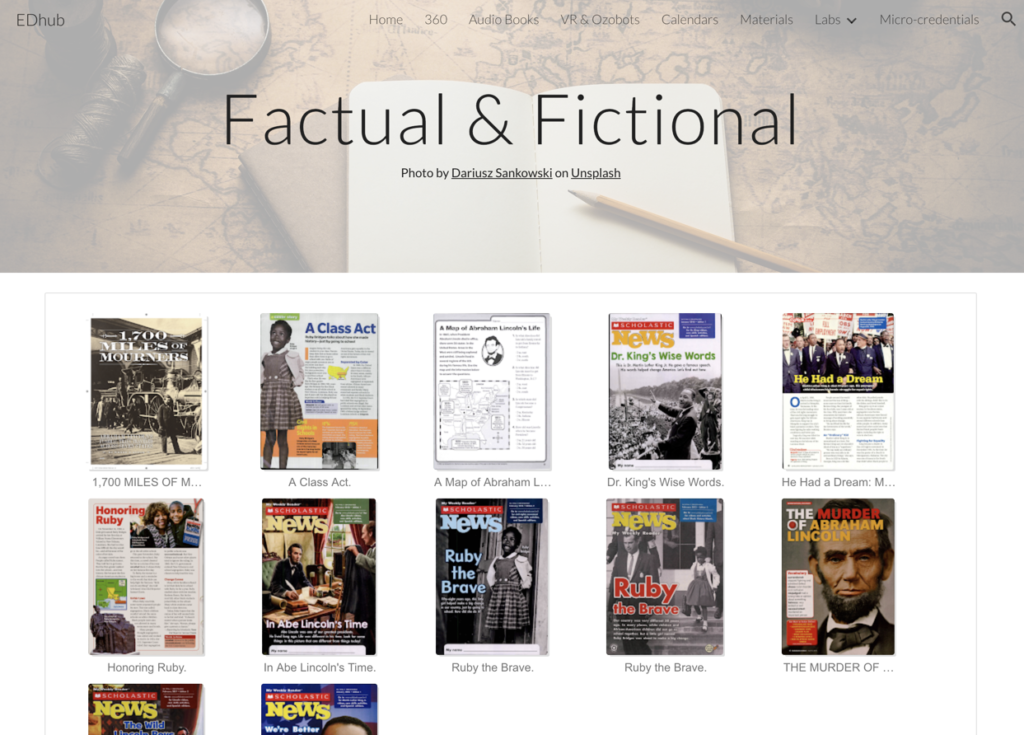
Step 1
Do an awesome search in MAS Ultra or MasterFILE Premier. You will see the “add to Google Drive” button on the right. The first time you do this a pop-up will ask permission. (If you don’t see it, the pop-up may be blocked by Chrome). You will then find the PDF in a folder named EBSCO in your Google Drive. I move these later in Drive depending on the project or collection.
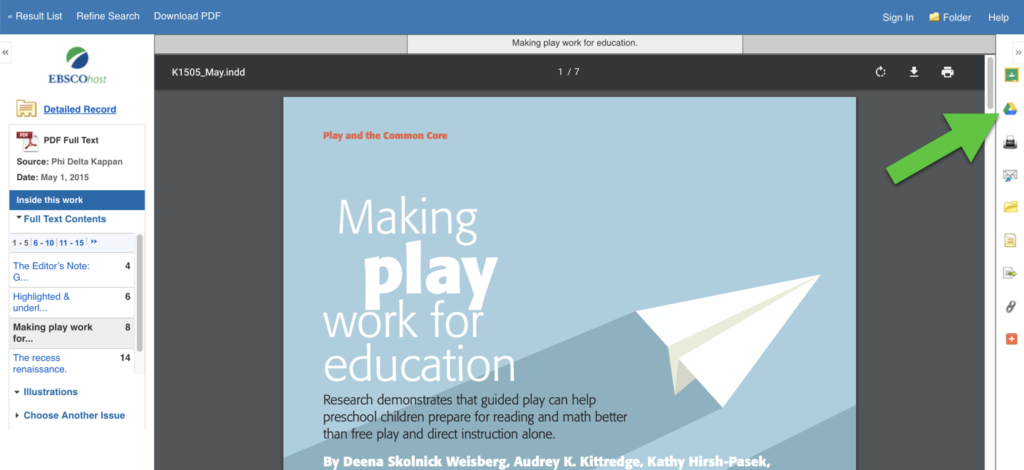
Step 2
It doesn’t matter, but before your students will be able to see the contents of your folder you will need to share it
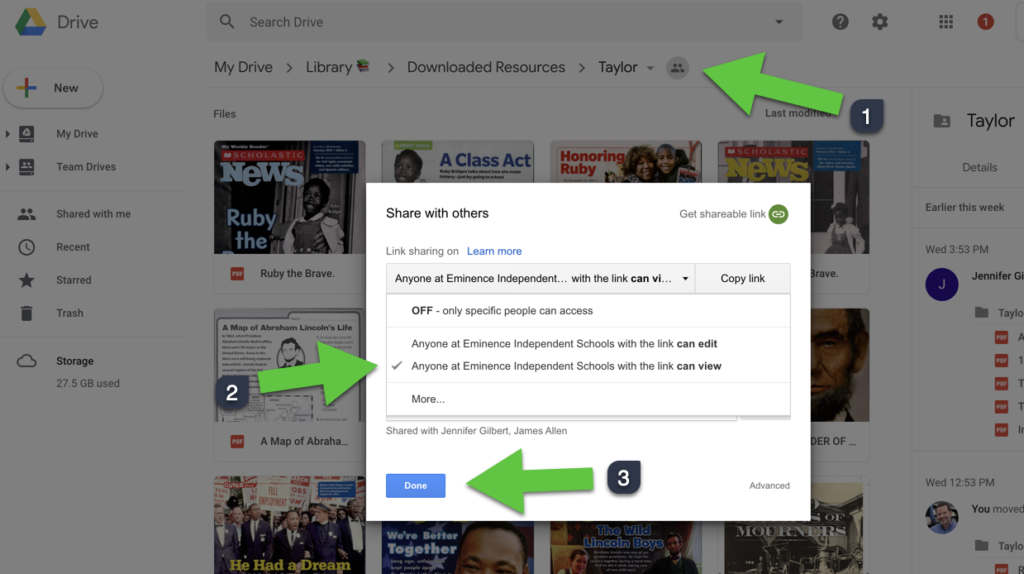
Step 3
Now you can embed your folder into your Google Site. Click on Insert, and then From Drive.
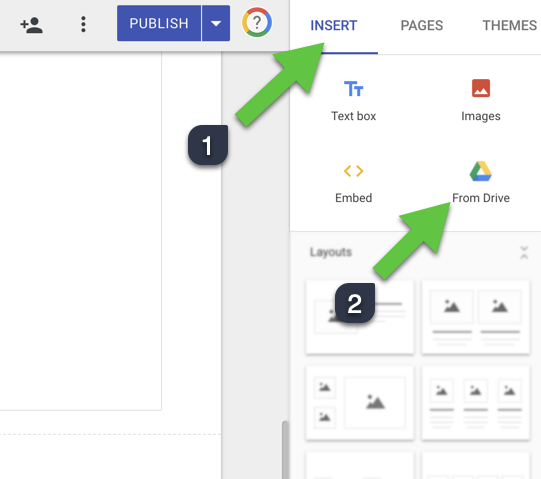
Step 4
Step 4: Choose the folder where you saved the PDFs and click INSERT. (Don’t forget step 2, change the sharing settings)
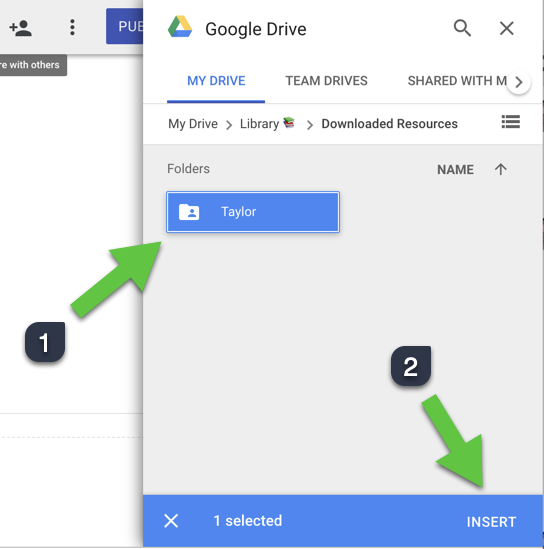
Step 5
You will see
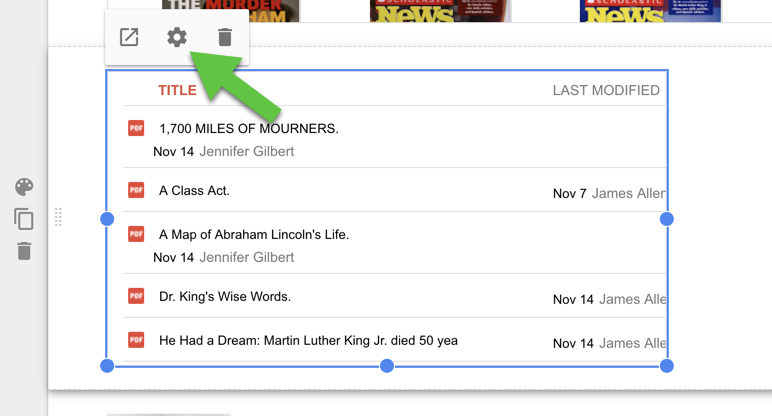
Step 6
Click on Grid View (thumbnails) and click DONE.
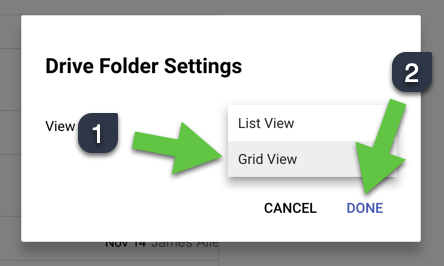
Step 7
That is about it. You can use the handles to change the size of the container on your Google Sites page. Be sure to click PUBLISH to update your site. If you add more files to your embedded Drive folder, they will automatically appear on your Google Site.
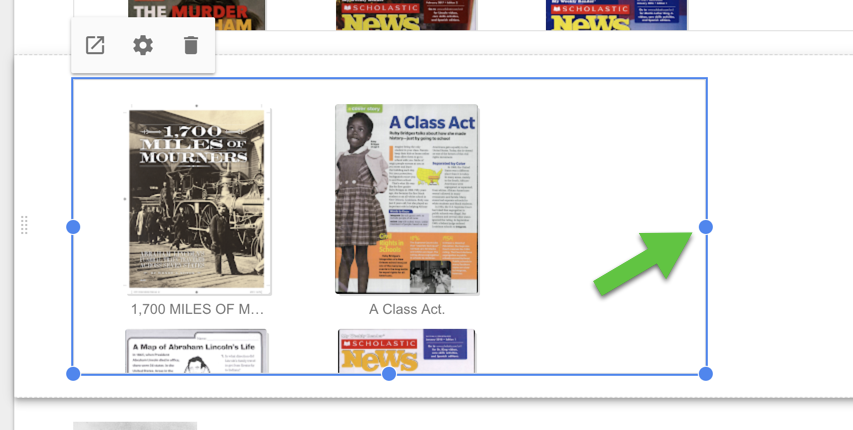
Would you like to share your thoughts?
Your email address will not be published. Required fields are marked *